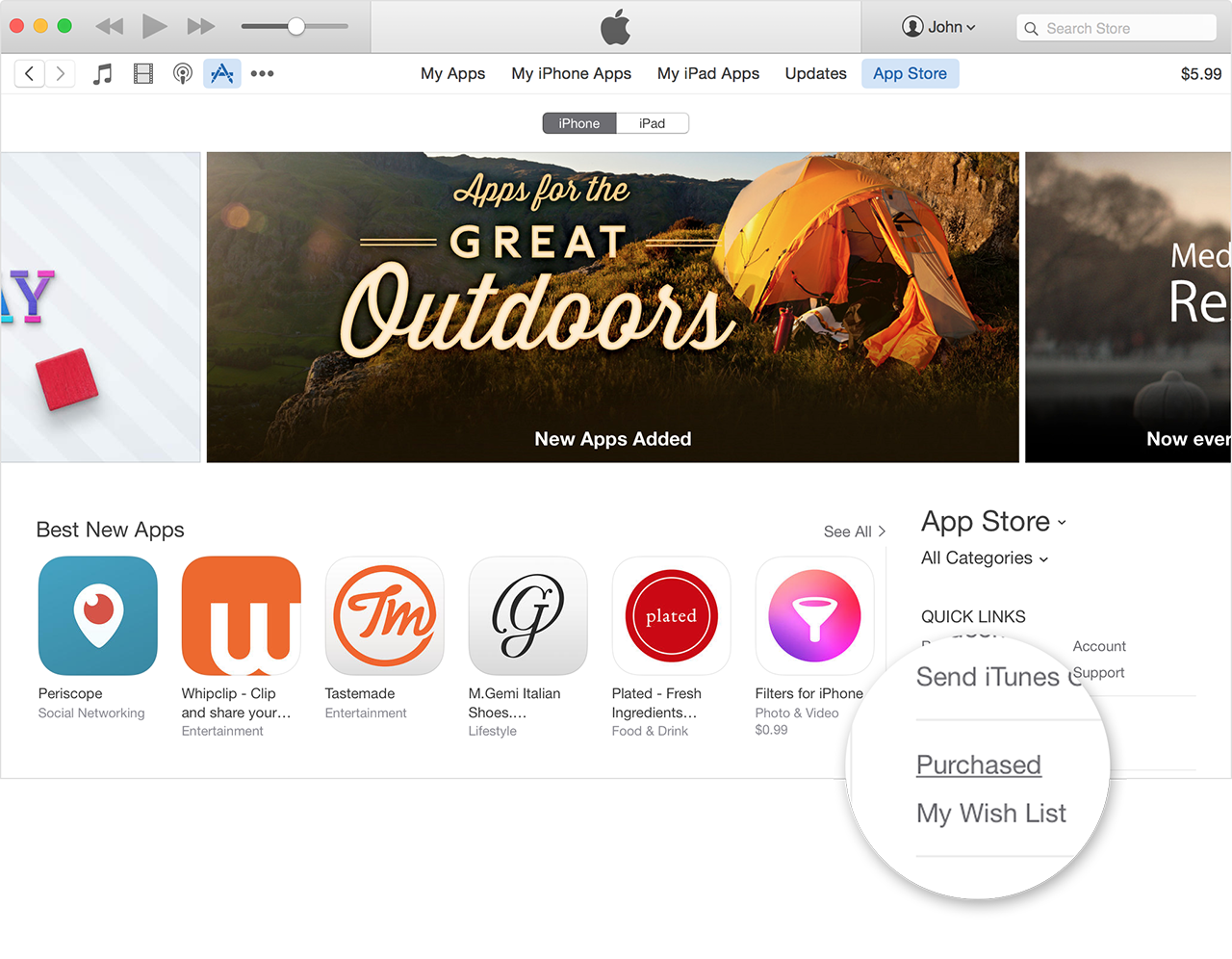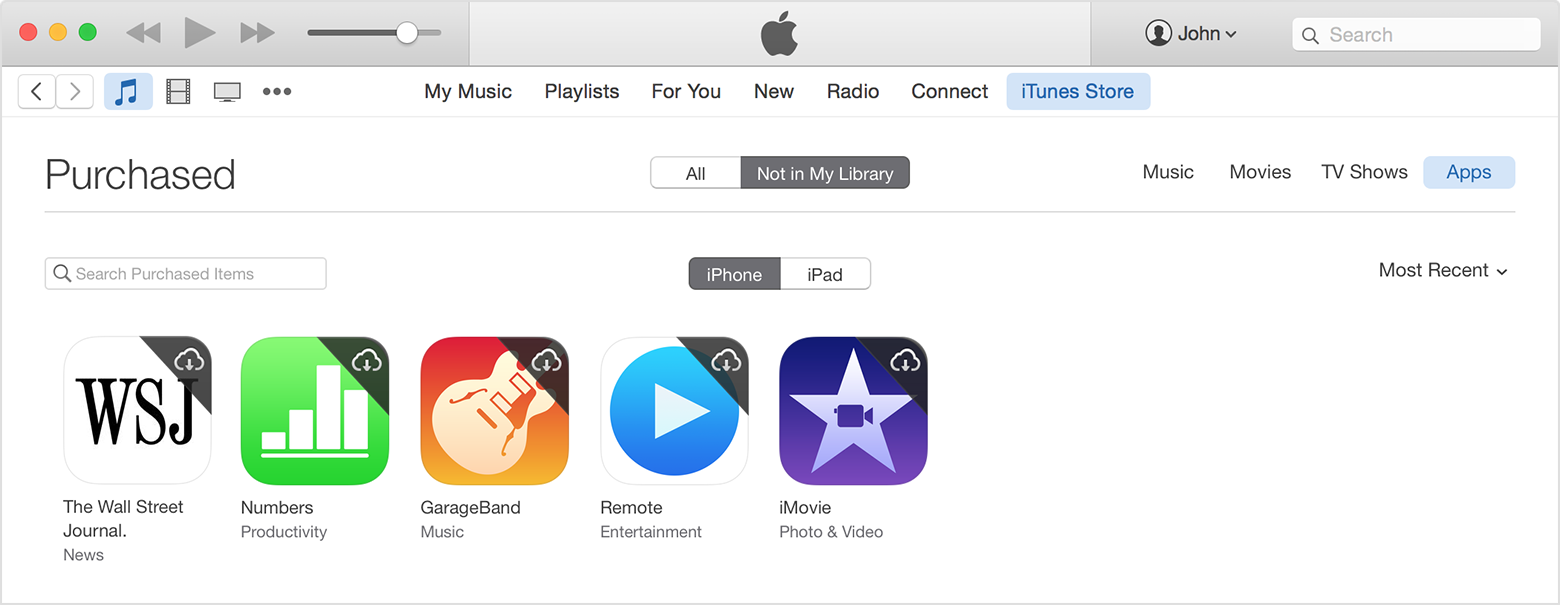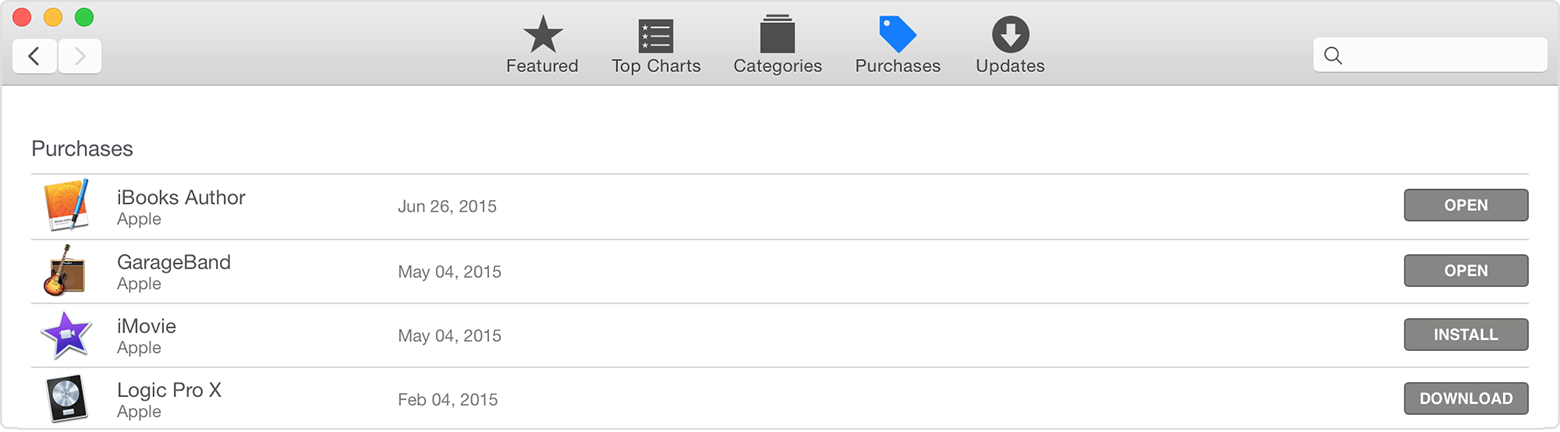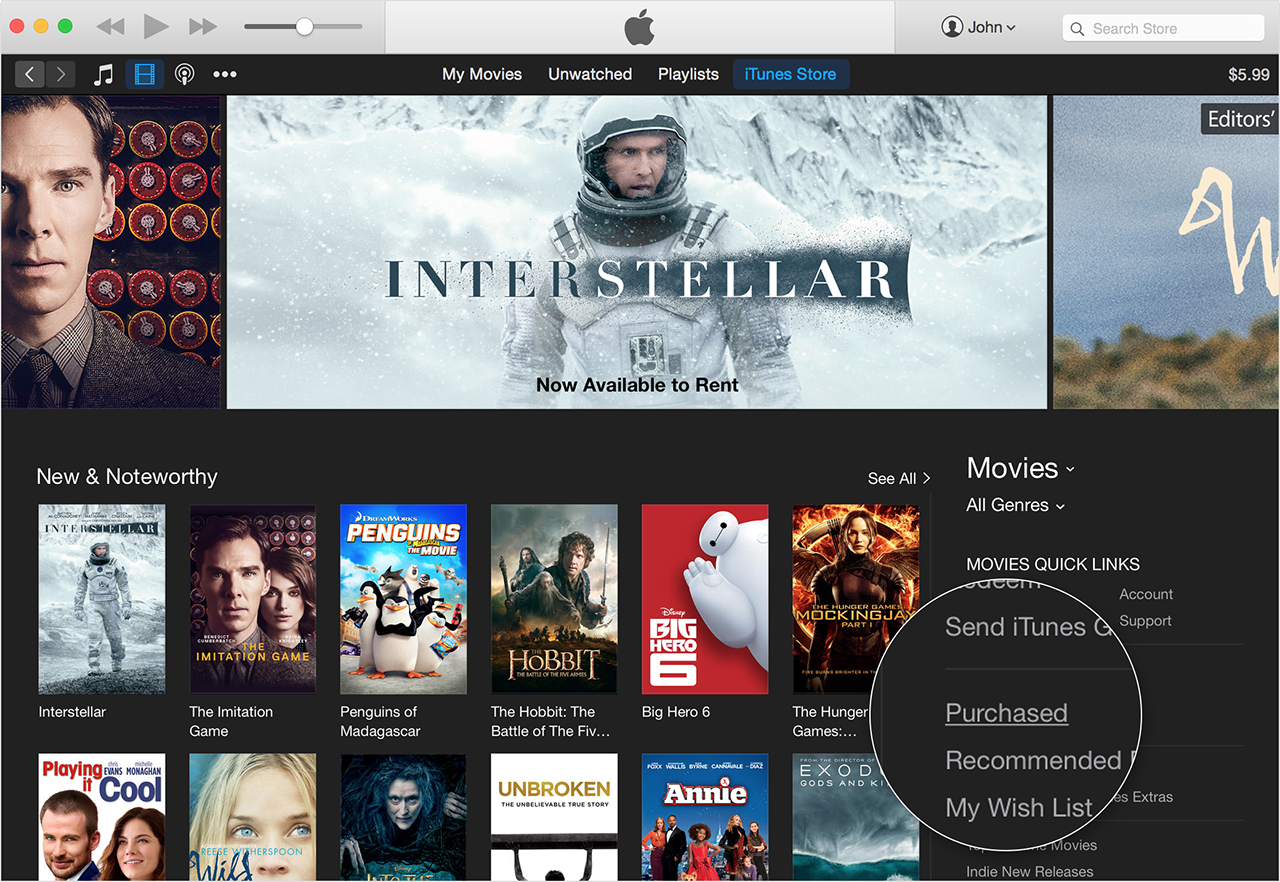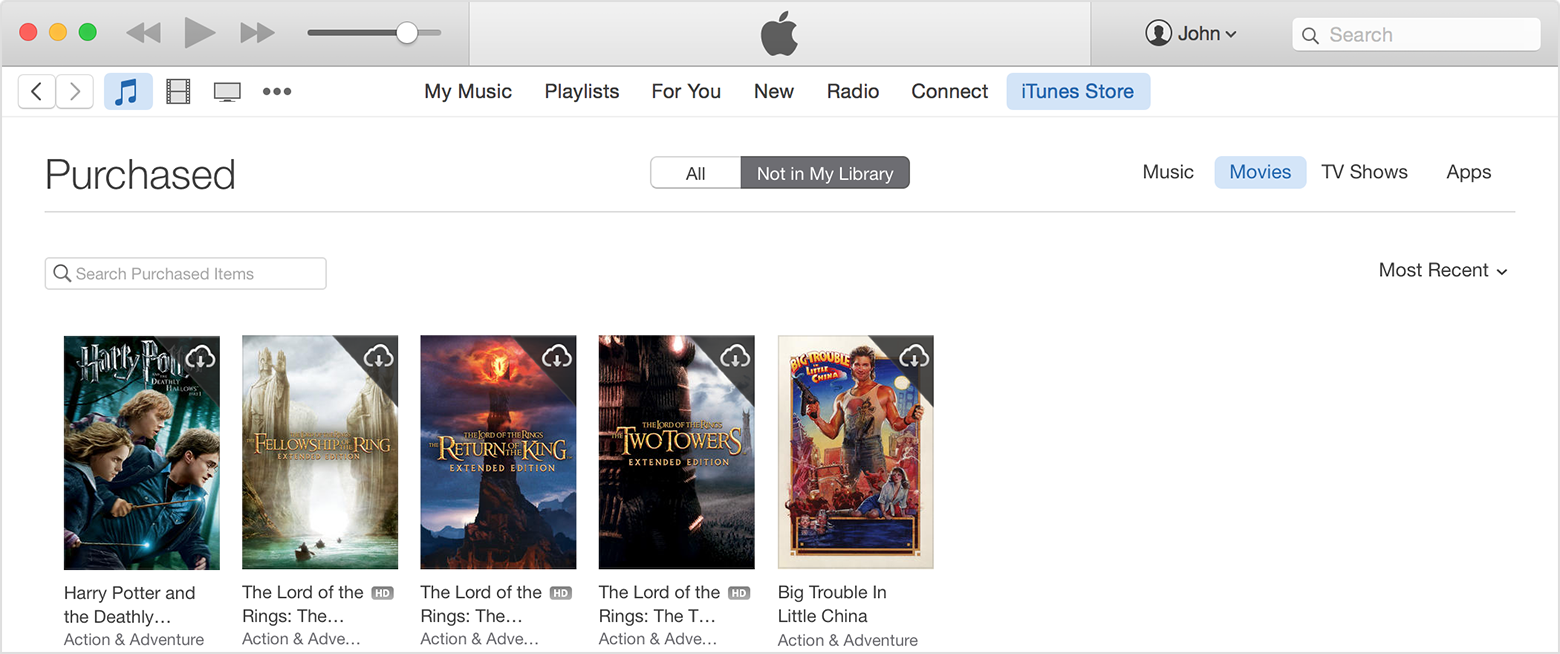See NightCap Pro on iPhone 6s: Tree brought to light. Tree brought to light using NightCap Pro on iPhone 6s Plus & Apple Watch as a viewfinder.
Do you find your photos a little dark and grainy in low light? Meet Aidie, the AI camera operator at the heart of NightCap Pro. Aidie (Artificial Intelligence Derived ISO and Exposure) handles the camera for you like a pro, ensuring you get the brightest, clearest shots possible. All you need to do is hold steady and tap the shutter.
There are dedicated camera modes for automatic photography of the night sky, star trails, meteors (shooting stars) and even the International Space Station (ISS)!
NightCap Pro also has amazing tools for serious photographers, including full manual control with a unique gesture based system that gives you instant access to all controls. Simply swipe to adjust. ISO can go up to 4x higher than any other app, and there are 2 special long exposure modes: one removes almost all noise, the other captures light trails such as night traffic and even the movement of stars in the sky!
NightCap Pro requires iOS 8 or later, and is designed for both iPhone and iPad.
Visit nightcapcamera.com for tutorials.
Features:
• Aidie, a fully automatic AI camera operator chooses the optimum camera settings for you automatically, meaning brighter, clearer photos in low light with less risk of blurring the shot. All you need to do is hold steady and tap the shutter.
• AI enhanced focusing in very low light for fast, reliable focus.
• Automatic camera modes for Meteors (shooting stars), ISS (International Space Station), stars and star trails make these difficult tasks easy.
• Innovative manual camera controls designed for photographers: intuitive gesture-based control of exposure, ISO, focus and even white balance. Simply swipe to adjust.
• Video recording with special Night Mode and full manual control.
• Long Exposure mode: Capture detailed, noise-free low light shots.
• Light Trail mode: Perfect for light painting and even astronomy: photograph star trails with unlimited exposure time!
• Light Boost instantly boosts brightness while preserving image detail.
• Grain Reduction Mode helps reduce image noise.
• Zoom control (camera-style for easy, smooth zoom)
• Optional high quality JPEG or perfect quality TIFF photos
• Live shutter speed and ISO display
• Volume button shutter control
• On-screen grid to aid composition
• Self timer
• Versatile interval programmer
• Geotagging (saves location with photo)
• Full Apple Watch support with live preview and control of the main app features