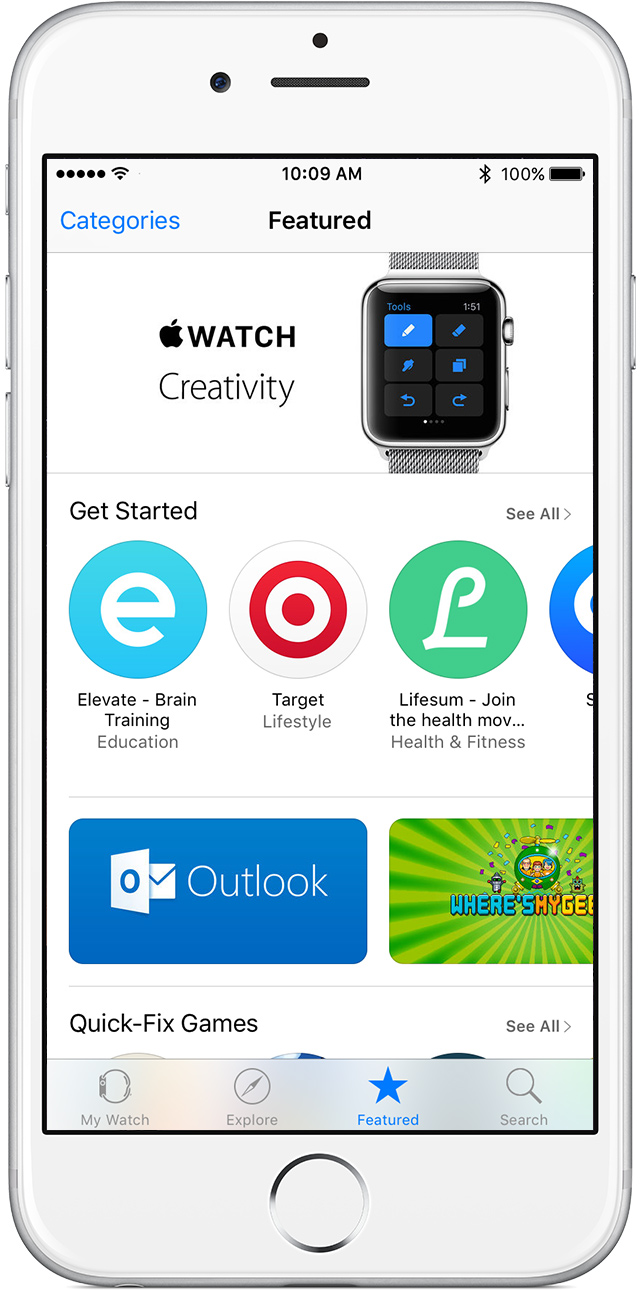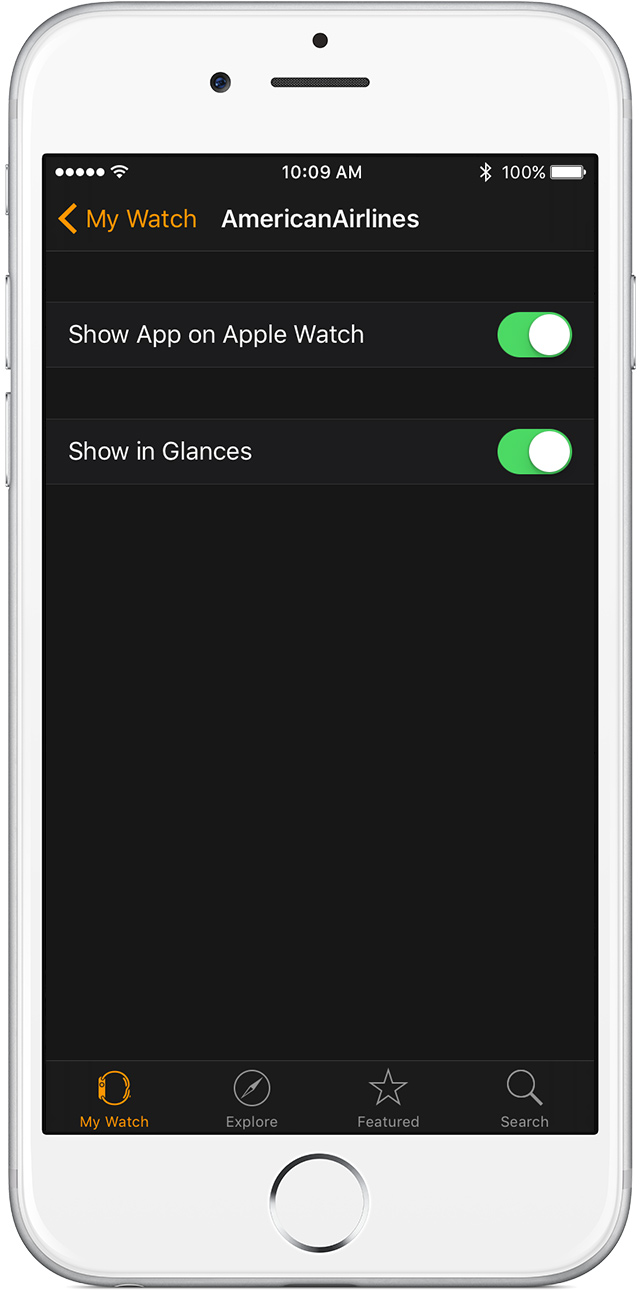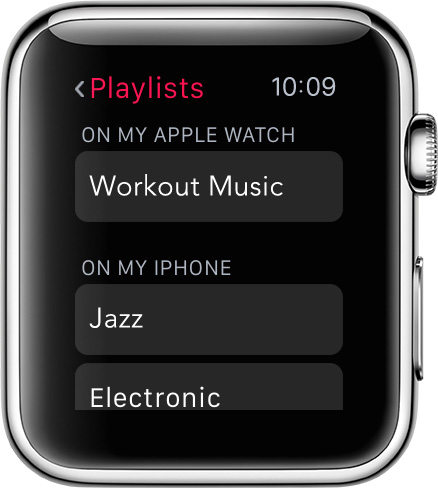Got a question about the heart rate sensor on Apple Watch? Find out how it works!
The heart rate sensor in Apple Watch uses what is known as photoplethysmography. This technology, while difficult to pronounce, is based on a very simple fact: Blood is red because it reflects red light and absorbs green light. Apple Watch uses green LED lights paired with light‑sensitive photodiodes to detect the amount of blood flowing through your wrist at any given moment. When your heart beats, the blood flow in your wrist — and the green light absorption — is greater. Between beats, it’s less. By flashing its LED lights hundreds of times per second, Apple Watch can calculate the number of times the heart beats each minute — your heart rate. In addition, the heart rate sensor is designed to compensate for low signal levels by increasing both LED brightness and sampling rate.
You can check your heart rate any time using the Heart Rate Glance. And when you're using the Workout app, Apple Watch measures your heart rate continuously during the workout. This information, as well as other data it collects, helps Apple Watch estimate how many calories you’ve burned. In addition, Apple Watch measures your heart rate throughout the day when you’re still. You can see these background heart rate measurements in the Health app on your iPhone. Since Apple Watch only takes this background reading when you're still, the time between these measurements will vary.
Find out how it works here: http://apple.co/25pydKZ
The heart rate sensor in Apple Watch uses what is known as photoplethysmography. This technology, while difficult to pronounce, is based on a very simple fact: Blood is red because it reflects red light and absorbs green light. Apple Watch uses green LED lights paired with light‑sensitive photodiodes to detect the amount of blood flowing through your wrist at any given moment. When your heart beats, the blood flow in your wrist — and the green light absorption — is greater. Between beats, it’s less. By flashing its LED lights hundreds of times per second, Apple Watch can calculate the number of times the heart beats each minute — your heart rate. In addition, the heart rate sensor is designed to compensate for low signal levels by increasing both LED brightness and sampling rate.
You can check your heart rate any time using the Heart Rate Glance. And when you're using the Workout app, Apple Watch measures your heart rate continuously during the workout. This information, as well as other data it collects, helps Apple Watch estimate how many calories you’ve burned. In addition, Apple Watch measures your heart rate throughout the day when you’re still. You can see these background heart rate measurements in the Health app on your iPhone. Since Apple Watch only takes this background reading when you're still, the time between these measurements will vary.