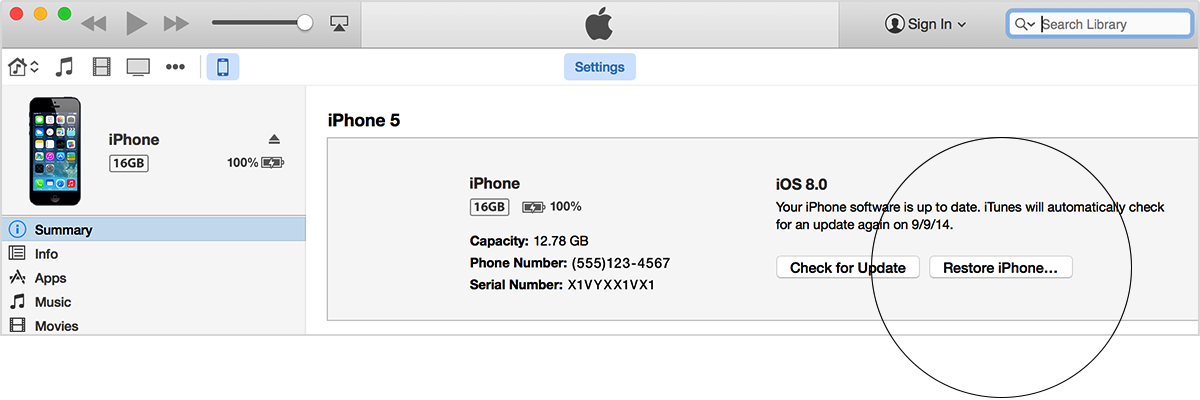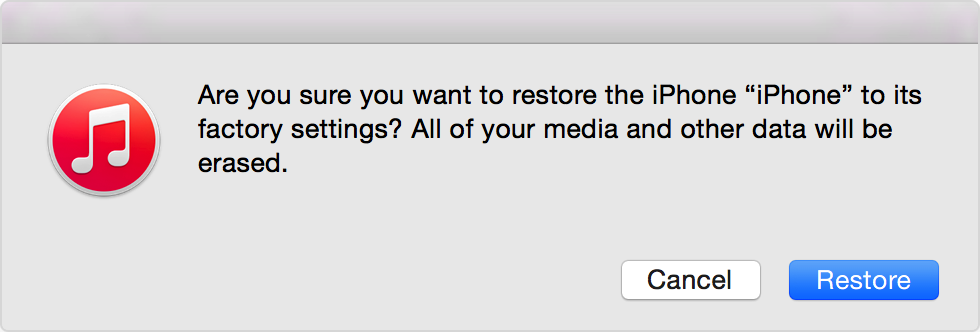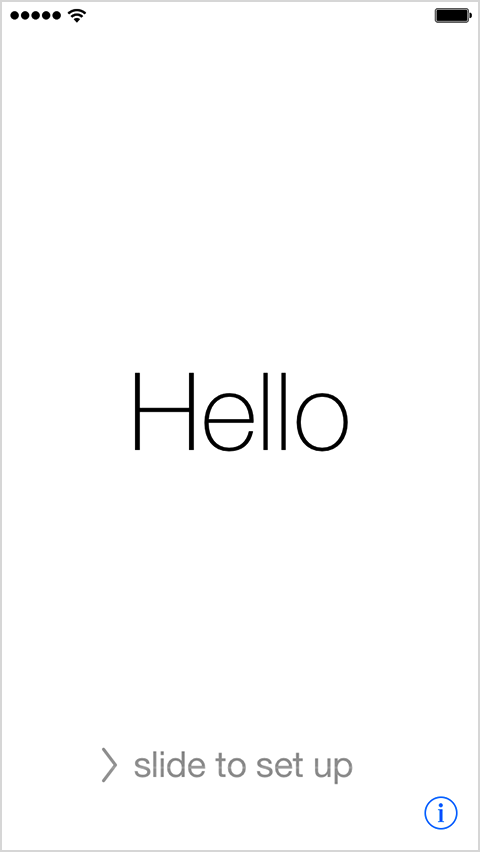Sharing a great article on Multitasking – including an introduction to Split View on
src=hash">iPad.
About Multitasking on your iPhone, iPad, and iPod touch
With Multitasking, you can use more than one app at a time on your iOS device. You can also use features like Slide Over, Split View, and Picture in Picture on certain iPad models.
You can quickly switch from one app to another on your iOS device. When you switch back, you can pick up right where you left off. Follow these steps:
src=hash">iPad.
About Multitasking on your iPhone, iPad, and iPod touch
With Multitasking, you can use more than one app at a time on your iOS device. You can also use features like Slide Over, Split View, and Picture in Picture on certain iPad models.
Switch between apps
You can quickly switch from one app to another on your iOS device. When you switch back, you can pick up right where you left off. Follow these steps:
- Double-click the Home button to see recently used apps.
- Swipe left or right to find the app you want to use.
- Tap the app.