With Dictation, you can use your voice instead of typing text. No setup or special training is required. EGamersCentrum have tried this tutorial and it works perfectly fine.
Getting started with Dictation
Use these steps to turn Dictation on or off:
- From the Apple menu, choose System Preferences.
- From the View menu, choose Dictation & Speech to view Dictation preferences.
- Click On to enable Dication, or Off to disable it.
You can also choose a shortcut key, change your language, and select a microphone from Dictation preferences. If your computer or display doesn't have a built-in microphone, you can connect an external microphone to use Dictation.
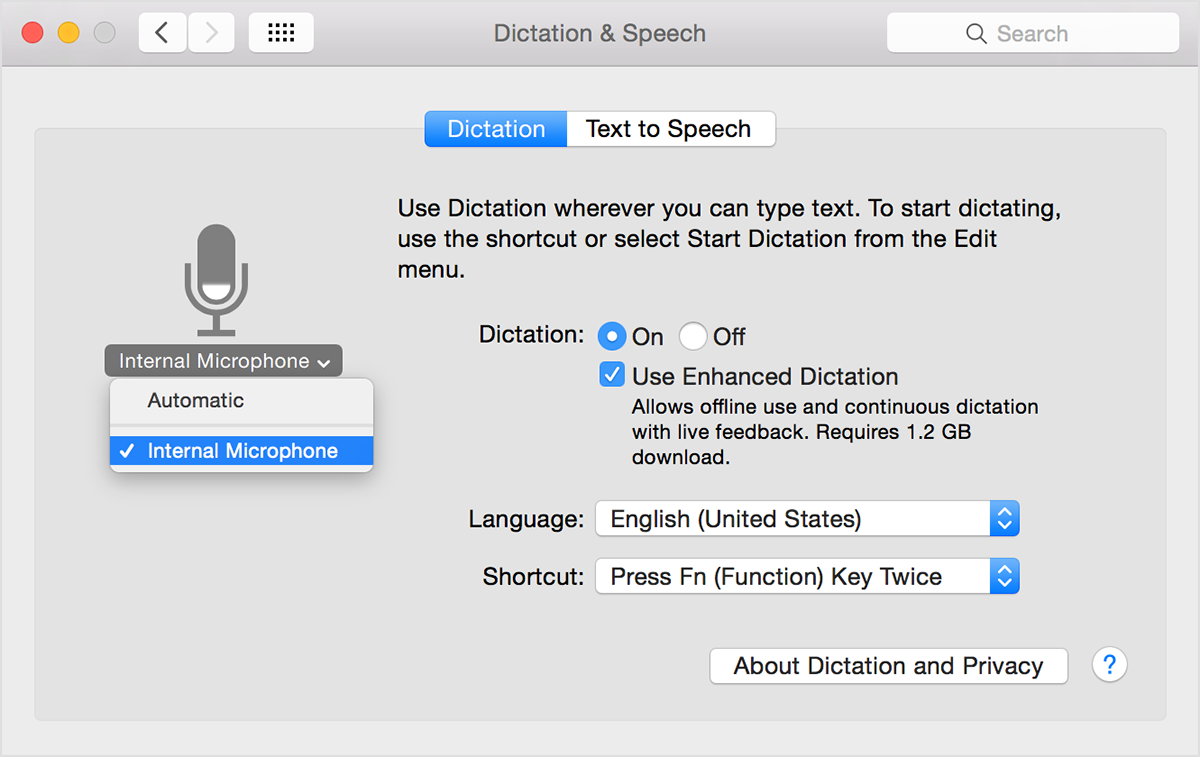
Using Dictation in an app
You can speak the text you want to enter in a text field, like a TextEdit or Pages document.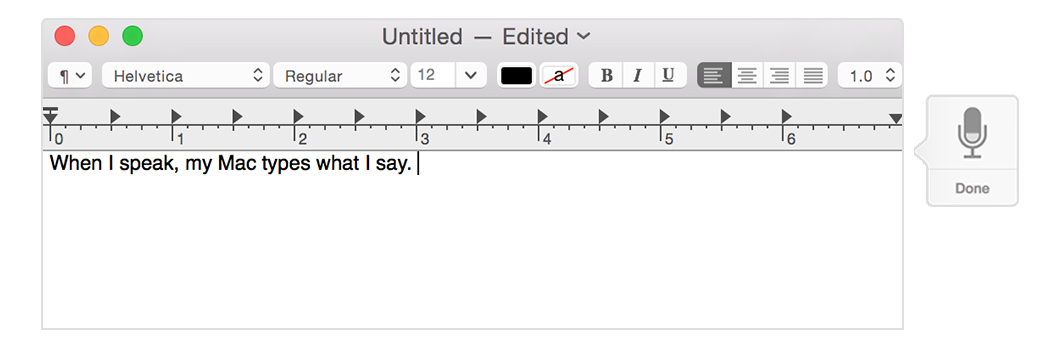
Use these steps to start dictating:
- Click a text field or document window where you want to start typing.
- Press the fn (Function) key twice, or choose Edit > Start Dictation.
- Dictate (speak) what you want your Mac to type.
- When finished, click Done or press the fn key again. Your spoken words then appear in the text field.
The input meter indicates how loud your voice is. If it's too quiet, try moving closer to your microphone or speaking louder.
- If the input meter does not fill when you speak, check that your microphone and sound input are set up correctly.
- If the input meter fills more than half of the microphone icon, there might be too much background noise, and Dictation might be less accurate.
- If the input meter barely fills when you speak, try moving closer to the microphone or speaking louder.
Your computer listens for up to 30 seconds at a time. If you need to dictate longer sentences, enable the option for Enhanced Dictation.
Enhanced Dictation
With Enhanced Dictation, text appears as you speak. This allows you to dictate continuously. Enhanced Dictation automatically stops listening when you switch to another window, press the Fn key again, or click Done.
Enhanced Dictation in OS X Mavericks and Yosemite also let you dictate without an active Internet connection. To use Dictation when you're offline, enable Enhanced Dictation in the Dictation & Speech pane of System Preferences while you are still connected to the Internet.
The first time you turn on Enhanced Dictation, your Mac downloads content that allows Dictation to work offline. The amount of free disk space required to download this content varies depending on the language you're using. After the additional software downloads, you can use Dictation even when an Internet connection isn't available.
Dictation requires an Internet connection in Mountain Lion
If you're using OS X Mountain Lion, you need to be connected to the Internet in order to use Dictation. If your Internet connection is slow, it could cause delays between when you speak a word and when the word appears in a text field. If you're at a business or school and you have a proxy server on your network, Dictation might not be able to connect to the Internet. Have your network administrator refer to "Well known TCP and UDP ports used by Apple software products" to learn which network ports Dictation uses.
Dictating commands
Dictation understands basic text-related commands such as “all caps,” “new paragraph,” and “new line.”
When you say “period,” “comma,” “question mark,” or “exclamation point,” Dictation adds that punctuation in the current text field. When speaking a calendar date (like “January 30, 1983”) you do not have to say "comma". The comma is automatically detected and entered for you.
You can also insert emoticons into a text field by saying "smiley face" or "frowny face".
For a list of Dictation commands see this article. You can also enable additional commands in OS X Yosemite.
Accents, dialects and languages
The more you use Dictation, the better it understands you. Dictation learns the characteristics of your voice and adapts to your accent. For best results, select your dialect from the Language menu in the Dictation pane of System Preferences. Note that some languages (such as English) have multiple options available to choose from.
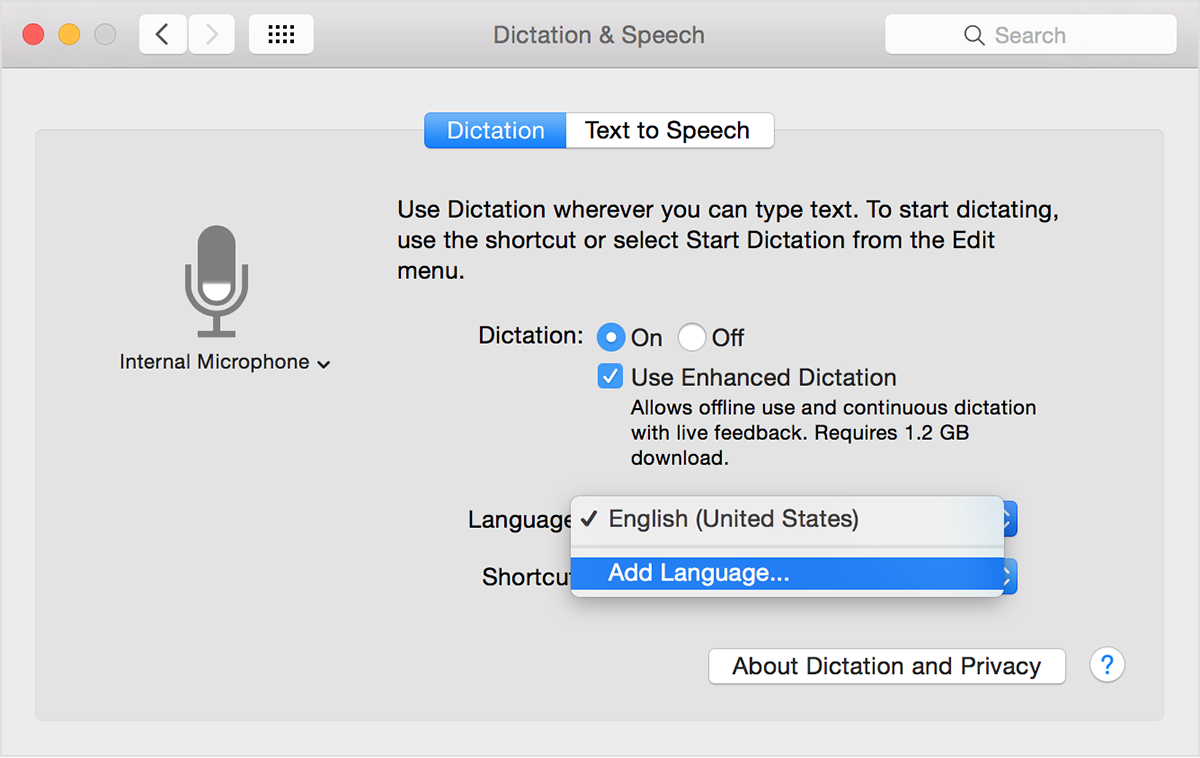
You can select which language to use for Dictation in the Dictation and Speech pane of System Preferences. If you don't see your language listed, you can add it. Make sure you are connected to the Internet, then follow these steps to add or remove a language for Dictation.
- From the Apple menu, choose System Preferences.
- Click the Dictation & Speech icon.
- Choose Add Language. from the Language pop-up menu.
- Select any languages you want to add. Deselect languages you no longer want to use.
The software needed for each language you select downloads from Apple. In OS X Yosemite, you can recover the disk space used by an installed language when you remove it. If you need to use the language again, the software downloads the next time you select the language.
Dictation in OS X Mountain Lion and later supports English (U.S., UK, and Australia), French, German, Japanese, Mandarin, Cantonese, Spanish, Korean, Canadian English, Canadian French, and Italian. Enhanced Dictation supports even more languages. To see a complete list, enable Enhanced Dictation and select Add Language from the Language menu.
Learn more
You can also speak to your Mac to make it perform certain actions, like selecting text, or moving to the top of a document. Search for Dictation Commands in Mac Help for more information about how you can tell your Mac what you want it to do.
About Dictation and privacy
When you use Dictation, you can choose to have either your Mac or Apple’s servers perform the speech recognition for you. If you use Mac-based Dictation (Enhanced Dictation), your computer will convert what you say into text without sending your dictated speech to Apple.
If you use server-based Dictation, the things you dictate will be recorded and sent to Apple to convert what you say into text and your computer will also send Apple other information, such as your name and nickname; and the names, nicknames, and relationship with you (for example, “my dad”) of your address book contacts (collectively, your “User Data”). All of this data is used to help the dictation feature understand you better and recognize what you say. It is not linked to other data that Apple may have from your use of other Apple services.
Information collected by Apple is treated in accordance with Apple's Privacy Policy, which can be found atwww.apple.com/privacy.
You can choose to turn off or change your preferences for Dictation at any time by going to the Dictation & Speech pane within System Preferences. If you turn off Dictation, or switch from using server-based Dictation to Mac-based Dictation (Enhanced Dictation), Apple will delete your User Data, as well as your recent voice input data, from Apple’s servers. Older voice input data that has been disassociated from you may be retained for a period of time to generally improve Dictation and Siri functionality in Apple products and services. This voice input data may include audio files and transcripts of what you said and related diagnostic data, such as hardware and operating system specifications and performance statistics.
You can restrict access to the Dictation feature on your computer in the Parental Controls pane of System Preferences.

Emoticon Emoticon