Tutorial on How to Set System Prefence on iMac?
Besides changing the look and feel of your Mac, you can also let your Mac know how you prefer to work by using System Preferences.
Using System Preferences
System Preferences controls system-wide settings ("global" settings), and is available from the Apple () menu at the upper-left corner of the screen. System Preferences lets you adjust things like your screen resolution, keyboard control, mouse control, sound, printer settings, sharing settings, accounts, and more.
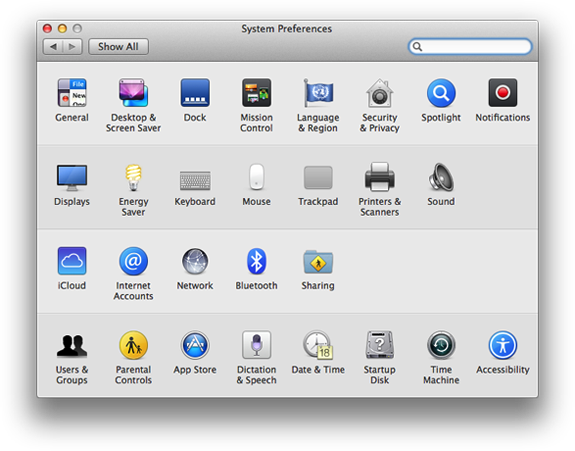
You can quickly locate the settings you want to change by typing the desired subject in the search field. For example, to change your login password, type "password." The preferences related to password appear below the search field, and one or more preferences are spotlighted in the System Preferences window. Click the item in the list that matches what you want to do, or click one of the spotlighted preferences. The appropriate preference pane opens.
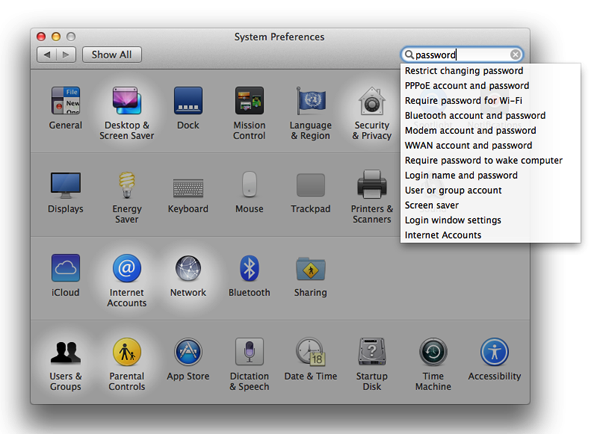
Click and hold the Show All button to see a list of all System Preference panes. Third-party apps may also install their own pane within System Preferences for configuring some application settings. Check the documentation that came with the app, or the app Help menu for information about its settings.
Learn more
See the following articles for information on how to set your desktop picture and screen saver.
Read a topic below to learn more about changing a particular setting. You can also find out more by clicking the Help button (?) in any System Preferences pane, or by searching for the setting you're looking for from the Help menu at the top of the screen.
Customize your trackpad and mouse
Everyone types, points, and clicks differently. Here's how to customize your keyboard, trackpad, or mouse for the way you work.
Customize your trackpad
Trackpad preferences lets you control the clicking, scrolling, zooming, and gestures of your trackpad.
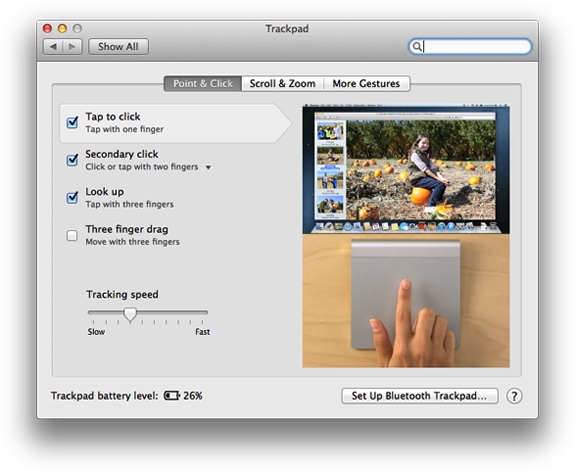
- Open System Preferences.
- Choose View > Trackpad, or click the Trackpad icon.
- To change your tracking speed and click settings, click the Point & Click tab. Then, move the Tracking slider to adjust how fast the arrow moves across your screen. Move it left to slow it down, or right to speed it up. You can also enable secondary-click by selecting the "Secondary click" checkbox. This lets you open shortcut menus by pressing two fingers, or tapping t the trackpad surface.
- To change your scroll and zoom settings, click the Scroll & Zoom tab. From here you can enable and disable scroll and zoom gestures.
- To change other gesture settings, click the More Gestures tab. You can enable and disable gestures for swipe, Notification Center, Mission Control, App Exposé, Launchpad, and desktop.
Customize your mouse
The Mouse preferences pane looks different depending on what kind of mouse you use. These settings let you set the sensitivity of the mouse to control how fast the pointer moves across your screen when you move your mouse, and adjust for your double-click reflexes. Other controls may be available, depending on the type of mouse you're using.
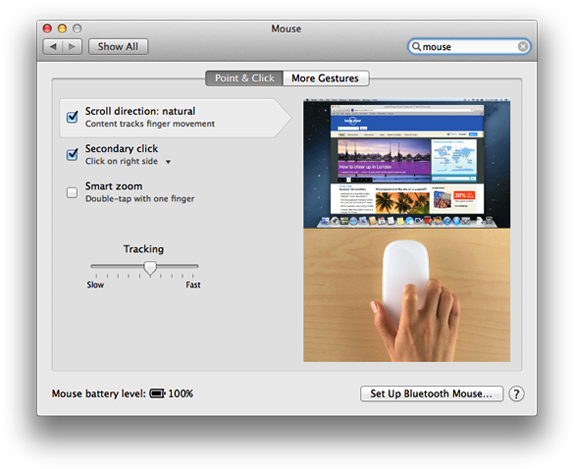
- Open System Preferences.
- Choose View > Mouse, or click the Mouse icon.
- To control how fast the pointer (cursor) moves across your screen when you move the mouse, click Point & Click and use the Tracking slider to adjust speed.
- If Double-Click Speed appears, you can use the Double-Click slider to adjust speed.
- If your mouse has a scroll wheel, you can use the Scrolling slider to adjust speed.
- To change gesture settings, click the More Gestures tab. You can enable and disable gestures for swipe and Mission Control.
Change your sounds
You can control the volume of your Mac, which microphone to use, and which alert sounds to play from the Sound pane of System Preferences.
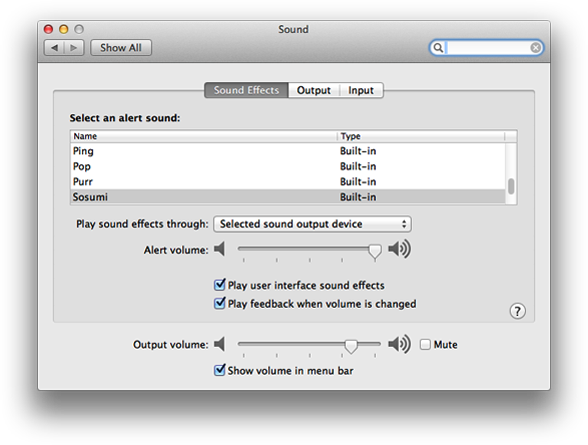
- Open System Preferences.
- Choose View > Sound, or click the Sound icon.
- To change the alert sound played when your Mac wants to get your attention, click the Sound Effects tab, then select a sound in the alert sound list.
- If you want to hear sound effects play when you do other things in the Finder, such as when you empty, the Trash or remove items from the Dock, select the "Play user interface sound effects" checkbox.
- To change the overall volume of sound effects, move the "Alert volume" slider left to lower the volume, or right to raise the volume.
- To adjust the overall volume of your Mac, move the "Output volume" slider left to turn the volume down, or right to turn it up. If you'd rather have your Mac quiet, click "Mute".
- To adjust the sound balance for your internal or external speakers, click the Output tab, select your speaker device from the list, and move the Balance slider left to hear more from the left channel, or right to hear more from the right channel.
Change your OS X language
Your Mac is set to display the language for the country you select when you first set up your computer. For example, if you select the United States, your Mac is set to English. If you select France, your Mac is set to French. If you prefer to use a different language, you can easily switch languages.
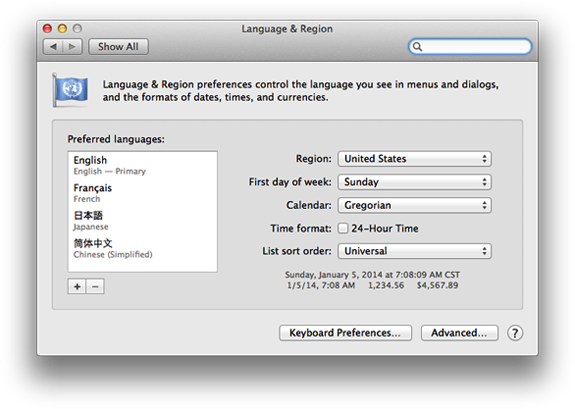
- Open System Preferences.
- Choose View > Language & Region or click the Language & Region icon.
- In the Languages pane, drag your preferred language to the top of the list. If you don't see your language, click the Add Language (+) button.
- To apply the language throughout your system, restart your Mac, or log out and log back in.

Emoticon Emoticon