Find, install, and manage third-party apps for your Apple Watch.
Find third-party apps in the App Store
From your iPhone, you can find third-party apps designed to work with your Apple Watch:
- Open the Apple Watch app on your iPhone.
- To browse apps, tap Featured or Search. Tap an app to download.
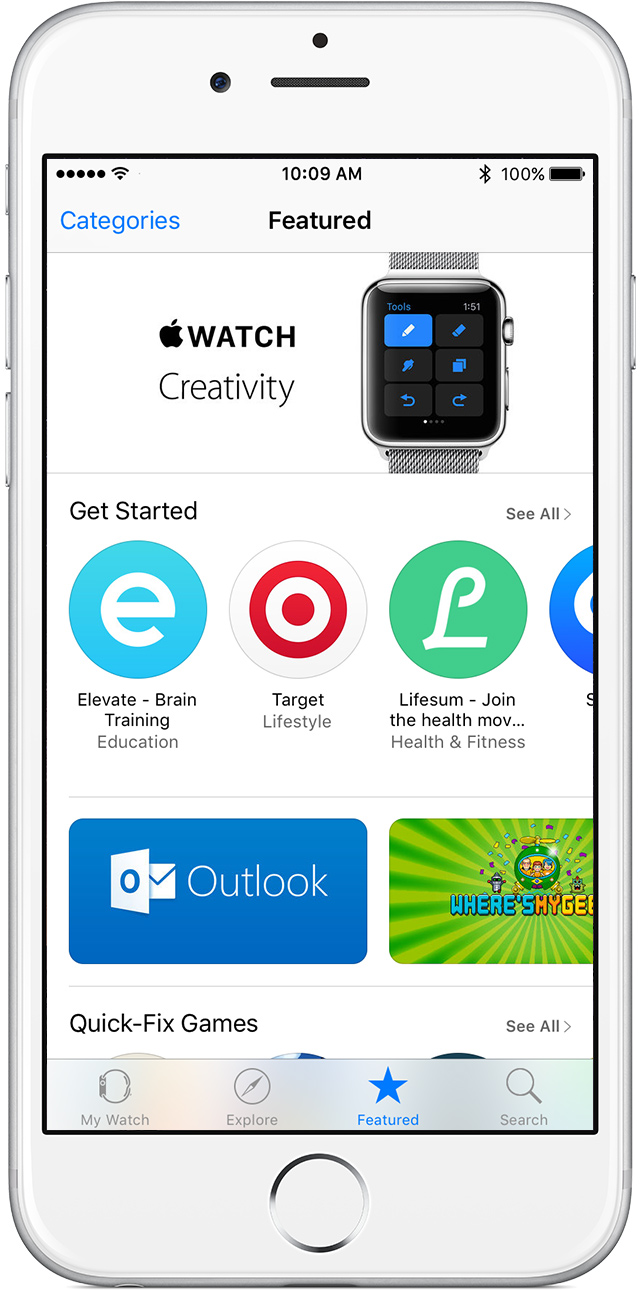
- Enter your Apple ID password.
Learn more about the App Store and get help if an app isn’t installing to your Apple Watch successfully.

Manage your third-party apps
You might already have third-party apps on your Apple Watch. When you set up your Apple Watch, you have the option to either Install All or Install Later. If you pick Install All, any third-party apps on your iPhone that are compatible with Apple Watch will automatically sync. And any future updates to third-party apps on your iPhone, or any future app purchases, will automatically sync to your Apple Watch.
If you don't want all of your future iPhone app purchases to sync automatically to your Apple Watch:
- Open the Apple Watch app on your iPhone.
- Tap My Watch > General > Automatic Downloads.
- Turn off Automatically Download Apps.
If you pick Install Later when you set up your Apple Watch, the apps on your iPhone that are compatible with Apple Watch won't sync automatically. To manually sync third-party apps on your iPhone that are compatible with your Apple Watch:
- Open the Apple Watch app on your iPhone.
- Scroll to find the app you want to sync, and then tap it.
- Turn on Show App on Apple Watch.
If you want to uninstall an app on your Apple Watch:
- Open the Apple Watch app on your iPhone and tap My Watch.
- Scroll to find the app you want to remove, and then tap it.
- Turn off Show App on Apple Watch.

Manage Glances for third-party apps on your Apple Watch
You can use up to 20 Glances on your Apple Watch. By default, Apple Watch uses 9 Glances, though you can edit these at any time.
Edit your current list of Glances
Open the Apple Watch app on your iPhone and tap My Watch > Glances.
- Remove a Glance by tapping
 . Then tap Remove.
. Then tap Remove. - Add a Glance by tapping
 .
. - Rearrange the order by pressing and holding
 . Then drag and drop the Glance.
. Then drag and drop the Glance.
Show or hide a Glance for a particular app
- Open the Apple Watch app on your iPhone and tap My Watch.
- Scroll to find an app.
- Tap it to see its settings.
- Make sure Show App on Apple Watch is turned on.
- Turn on Show in Glances. Not all apps offer a Glance setting.
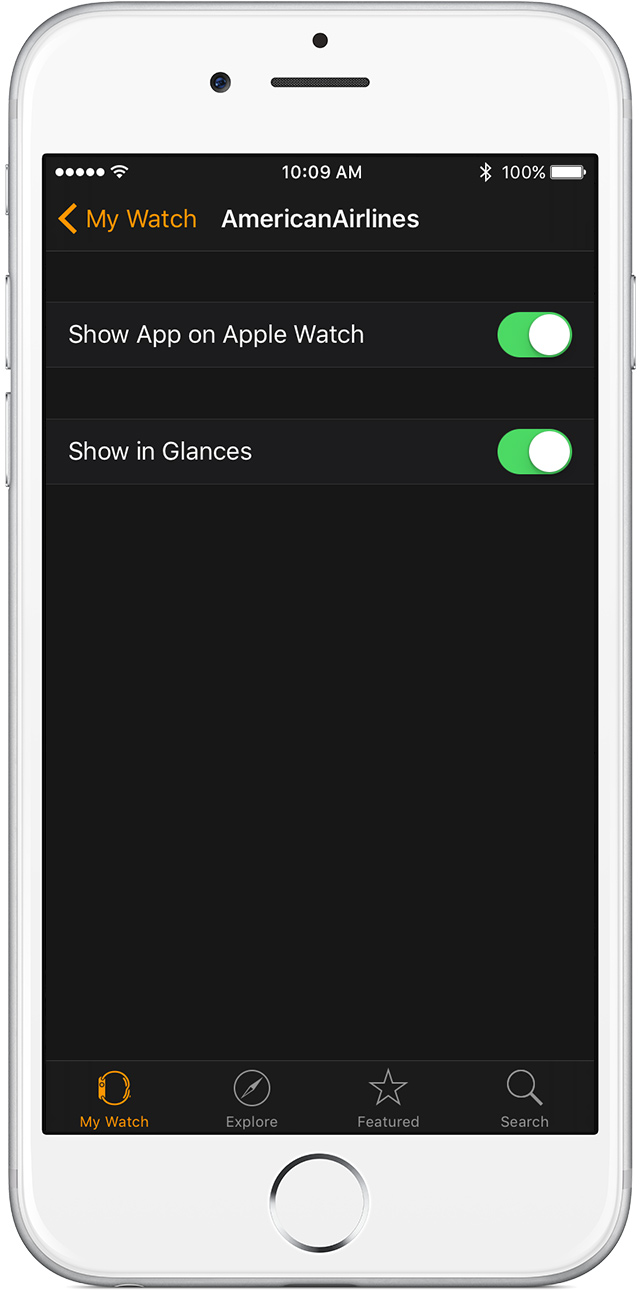

Manage notifications for your third-party apps
Your third-party apps will use the same notification settings as your iPhone. If you don’t want your Apple Watch to mirror the notification settings on your iPhone:
- Open the Apple Watch App on your iPhone and tap My Watch.
- Tap Notifications, then scroll down.
- Turn off Mirror iPhone Alerts.

Emoticon Emoticon