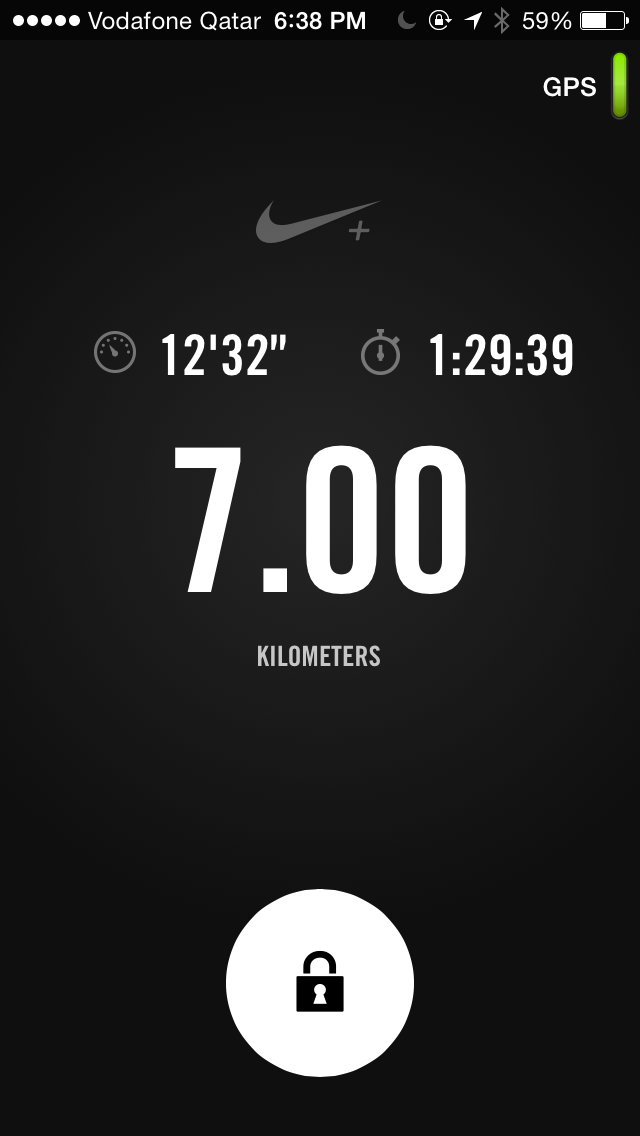I run 7 kms for the first time using my Nike apps on my iPhone and it feels just so good.
The latest version of Nike+ Running App for iOS allows you to share photos of your run in a variety of fun ways.
To share your photos while using the Nike+ Running App, make sure you have version 4.4 or later and follow the step-by-step instructions below.
How to share a photo before your run
- Tap "Run" in the upper right to setup your run
- Tap "Get Cheers"
- Tap the camera icon in the upper left to access the camera
- Tap the camera icon at the bottom of the screen to take a picture
- Tap "Use" in the upper right to select the picture you've taken for sharing
- Select the Facebook or Path icon to share
- Tap "Add a message" and type in a message, if you wish
- Add location (by tapping "Where are you running?") and friend tags (by tapping "Who are you running with?") to customize your shared message
- Tap "Done"
Once finished, you'll return to the run setup screen. Finish setting up your run and tap "Begin Run" to start recording your run. Your photo and other shared information will broadcast to the selected social network(s) as soon as you begin your run.
How to share a photo during your run
- Set up your run and begin running
- When ready to take a picture, pause your run
- If you have Auto-Pause selected, simply come to a complete stop and wait three seconds for the Auto-Pause to begin
- If you do not have Auto-Pause selected, you must manually pause your run for the camera to be accessible
- On the "Run Paused" screen, tap the camera icon in the top center
- Tap the camera icon in the bottom center to take a picture (or multiple pictures)
- Tap "Done" in the upper right to return to your run (if you've manually paused, be sure to manually resume before you begin running again)
- Your photos will be saved in your camera roll in a folder called "Nike+ Running"
How to share a photo after your runSet up your run and begin running
When you end your run, tap the camera icon in the Share bar at the bottom of your screen
Tap the camera icon in the upper left to access the camera
Take a picture, or use pictures from your camera roll
You can use the collage options and layer Nike+ stats from your run to customize your pictures further (tap "Save" when you are satisfied with the image you've created)
In the Share setup screen, tap the social network icons to share the photo
You can add a message, location and friend tags
Tap "Post" when you are ready to share your photo